Software Review
Yojimbo 1.1

Developer: Bare Bones Software
Price: $39 (individual); $69 (family); $29 (educational)
Requirements: Mac OS X 10.4.3. Universal.
Recommended: .Mac account (to sync multiple computers).
Trial: Fully-featured (30 days)
It has been said that information is power. In the past, the challenge was physically locating the information. Today, however, people have relatively easy access to more information than at any previous point in human history; thus, the challenge has shifted from finding to managing that information. This trend can be seen by looking at the evolution of the Find functionality built into various versions of the Mac OS—from System 7’s basic Find command to Sherlock 1.0 to Tiger’s Spotlight. Additionally, several other programs have appeared throughout the years to simplify this management task.
Yojimbo, from Bare Bones Software, is one of the latest entries into this field. It features a clean user interface with several niceties designed to simplify adding information to Yojimbo. This simplicity, however, leads to several shortcomings that keep the application from reaching its full potential.
Information Management
A quick glance is all it takes to notice Mail’s influence on Yojimbo’s interface—Yojimbo features the now-ubiquitous three-pane interface and is more likely to be confused with Apple’s bundled e-mail application than with Mailsmith, the other Bare Bones product with a three-pane layout. The application looks like a new OS X application and makes use of colored buttons and icons where appropriate to increase usability.
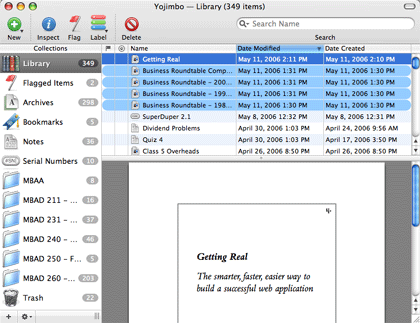
Main Interface
Yojimbo allows you to store several different types of information: Notes, Web Archives, PDF Archives, Bookmarks, Passwords, and Serial Numbers. The latter two are specific to Yojimbo, but the other data types are analogous to files you could store in the Finder. That being said, Yojimbo does not directly interface with actual files you have saved on your hard drive—if you add such a file to Yojimbo, a copy is created in Yojimbo’s database. Changes to the file in Yojimbo do not get propagated back to the original file, or vice-versa. There is a workaround for linking to existing files: the Notes editor allows you to insert hyperlinks into your document. This feature is obviously intended for adding things like Web links or e-mail addresses, but you can opt for linking to files on your hard drive. Simply drag the desired file to the text field in the Edit Link… dialog and add “file://” to the beginning of the file path. Clicking the resulting link will open the file in the appropriate application.
One data type whose support seems to be strangely lacking is images. If you try to drag an image Yojimbo, nothing happens. It’s not that you can’t add images to Yojimbo, but it takes a few more steps. You either need to create a new Note and drag the image to the note’s body, which allows you to add commentary to the picture, add it as Web Archive by opening the image in Safari, or add it as a PDF using OS X’s PDF Services. While effective, these workarounds seem out of place when compared to how seamless it is to add other data types to Yojimbo.
Most data types behave as you would expect. Notes have essentially the same features as any TextEdit document, including basic outlining tools (Option-Tab activates the outliner). Some people were surprised that Yojimbo lacked an “Edit in BBEdit” command, but the omission makes sense since Yojimbo works with styled text and BBEdit is plain text–only.
Bookmarks also operate as you would expect. The only twist on standard bookmarking tools built-in to most Web browsers is the inclusion of a “Move to trash after opening” button. Thus, if you’re only creating a bookmark as a reminder for a site you need to visit once, you don’t need to manually remove the bookmark when you’re done with it.
Yojimbo natively includes the ability to view all the data types it supports, though Safari and Preview offer features beyond those offered by Yojimbo. For instance, Yojimbo only offers basic page controls for navigating PDFs. You can jump to the next and previous pages or forward and backwards through the pages you’ve viewed, but you can’t jump to a specific page, quickly tell how many pages are in a PDF, or view a PDF’s table of contents.
Fortunately, Yojimbo includes the ability to pass these archives off to their native viewers, giving you access to a fuller set of features. This functionality is view-only, however. If you modify a PDF using Preview (perhaps by adding annotations), these modifications will not appear in Yojimbo.
Web Archives always open in Safari, even if you’ve selected a browser like Firefox, OmniWeb, or Camino as your default browser. This is because Web Archives are created using Apple’s Web Kit and cannot be processed by non–Web Kit–based browsers. Instead of saying “Web Archives can be viewed in browsers A, B, and D but not C and E,” the product designers decided to simplify matters by requiring Safari.
I’ve noticed several quirks when working with Web Archives over time, though the functionality is greatly improved over the original 1.0 release. One known issue is that certain banner ads appear twice. Another is that when I view certain Web Archives in Safari, they load incorrectly. This may be due to the archives originally referencing pages which were password protected; I suspect Safari may be trying to reload certain page components from the password-protected source instead of using the images stored within the Web Archive, but I could be wrong. These same Web Archives load fine within Yojimbo.
Depending on what you store in Yojimbo, you may want to keep prying eyes away from your data. Fortunately, Yojimbo allows you to encrypt most everything it stores, with the exception of serial numbers.
Organizational Skills
Yojimbo has several features designed to aid in organizing your data. The first is the use of Collections. Collections are essentially folders that exist within Yojimbo. There are two key differences between Collections and folders. First, an item can be added to several collections, whereas Finder objects can only appear in a single folder. The second difference is that Collections cannot be nested—you cannot create a Collection for projects, then create sub-Collections for the individual projects.
Yojimbo also includes several predefined Smart Collections. These Smart Collections fall into two categories: Smart Collections for each individual data type (though Web Archives and PDF Archives are combined into a single Archive Smart Collection) and Smart Collections based on item metadata. The latter type of Smart Collections include a collection of flagged items, recently added items, and unfiled items.
Oddly, Yojimbo does not include the ability to create user-defined Smart Collections. Though Bare Bones has promised to add this feature in a future release, the omission is quite glaring.
Two other organizational tools are Labels and Comments. Both of these features behave essentially the same as their counterparts in the Finder, though Yojimbo uses a more sensible UI for selecting an item’s label.
To make up for the lack of nested Collections (and, to some degree, user-defined Smart Collections), Yojimbo includes search functionality. You can choose to search the entirety of your collected data against a single attribute. Searching is fairly instantaneous, unless you’re searching against the content of a number of items. The search interface is the standard toolbar search field. There is no advanced search functionality built into Yojimbo; this means you cannot search for all documents that reference meeting notes and are labeled Urgent.
Yojimbo also supports Spotlight, so you can theoretically use that interface to build more complex searches. In my experience, though, Spotlight searches can be a bit unreliable. For instance, a search for “Yojimbo NetNewsWire” happily returns a reference to my NetNewsWire serial number. Conversely, a search for “Yojimbo SuperDuper” doesn’t find either of my Yojimbo items that contain SuperDuper in the name.
Interacting with Yojimbo
One of the goals in designing Yojimbo was to make it as easy as possible to get as much of your information into Yojimbo as possible (which is another reason why the methods for adding images seem strange). As such, Yojimbo includes several methods for accomplishing this.
The most obvious approaches involve the main Yojimbo interface. You can either use any of the five New… commands to create the appropriate item in Yojimbo. Additionally, you can drag and drop any valid source (a supported file type or URL) to the Yojimbo window. Dropping the item on a Collection will add that item to said Collection.
Yojimbo’s Drop Dock is another option for adding items to Yojimbo. If you’ve enabled the Drop Dock, a Yojimbo tab appears in the specified location. Clicking or dragging a valid source onto the tab expands the drawer, allowing you to add the item to your Library or to a specific Collection. To remain unobtrusive, Yojimbo allows you to specify the size, location, and transparency of the Drop Dock. My only complaint about the Drop Dock is that it only responds to the mouse—I can’t dismiss it by pressing the Escape key.
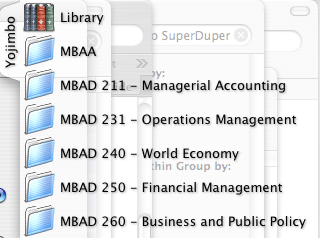
Drop Dock
Another method of adding items to Yojimbo is the Quick Input Panel. Essentially, the Quick Input Panel is the Drop Dock for items you can’t drag. Triggered by a user-definable hot key, the Quick Input Panel allows you to quickly create Notes, Bookmarks, Passwords, Serial Numbers, and Web Archives. If you have text on your clipboard, the Quick Input Panel will attempt to use this data intelligently depending on the type of item you are creating. Unlike the Drop Dock, though, there is no way to automatically add the new item to a collection.
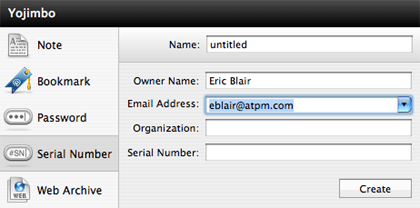
Quick Input Panel
If none of these methods meets your needs, Yojimbo’s support for PDF Services may help. After installing Yojimbo, a “Save PDF in Yojimbo” item appears in the Print dialog’s PDF pop-up menu. Selecting this option “prints” your document to a PDF and adds the PDF to Yojimbo. I often use this feature to add PowerPoint presentations to my Yojimbo library. Depending on the application and the Page Setup options for your printer, the resulting Yojimbo item may or may not be a perfect match for the source document.
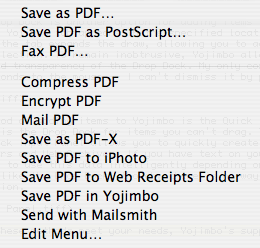
PDF Services
Finally, if your workflow has additional requirements which are not satisfied by any of the preceding methods, Yojimbo offers a limited AppleScript dictionary which allows you to create new Yojimbo items. I’ve made use of this functionality to add Web Archives for sites which require require passwords to view their content—simply passing the URL to Yojimbo created a Web Archive for the login screen instead of for the desired article.
Syncing
One of Yojimbo’s main features is that it supports syncing via .Mac. Syncing allows you to keep the same content on multiple copies of Yojimbo. The emphasis on syncing is shown by Yojimbo’s licensing terms: both the Individual User and Family Plan licenses allow you to install Yojimbo on multiple computers; only the low-cost Educational License limits you to one computer. Thus, you can access your Yojimbo data at home and at the office or share the same data among multiple users.
Since I only have a single Mac at this point, I haven’t been able to experiment much with syncing multiple computers. However, I have been syncing my Yojimbo data to my .Mac account. Although I’m not accessing the data for anything, my .Mac account acts as an offsite backup for my Yojimbo database in case disaster strikes.
One limitation of syncing is that data is shared at the .Mac account level. My understanding is that if you have one .Mac account for your family and you enable syncing, everybody using that .Mac account will share the same Yojimbo data.
Wrap Up
Over the years, I tried several approaches to organizing the information on my computer. I used complex folder hierarchies in the Finder. I tried several different pieces of software. The Finder approach relied on multiple programs and required a significant investment in setup time. I never found any software that I fell in love with over the long term.
That changed when I found Yojimbo. It does the job I need without getting in the way. Obviously, the application is still a work in progress, lacking the obvious user-defined Smart Collection and other smaller features, but there’s nothing I consider show-stopping when weighed against the time and energy Yojimbo has saved me over the past several months.
Reader Comments (12)
BTW I still use Hog Bay Notebook. Mori sucks.
If, by "does one thing well", you mean manages your information, then I suppose that Yojimbo does one thing well. I feel that I mentioned several reasons why this is the case. I also mentioned a few shortcoming with the program.
Of course, I could probably say that Photoshop's really good at modifying images, but other than that, it's a one-trick pony.
Personally, I have two main reasons why I prefer Yojimbo to the Finder for specific tasks, both of which might be matters of personal taste.
Technically, almost everything I have in my Yojimbo store is would be considered a document. However, I don't want all these littering my Documents folder. Using Yojimbo, I can keep copies of the 45 web pages I need to reference for a project without have 45 new bookmarks in Safari or 45 new web archives cluttering the Finder.
The built-in viewer is also a big plus for me. Instead of switching back and forth between the Finder and Preview (or PowerPoint, for the presentations I've added to Yojimbo), I can quickly switch between my items.
Yojimbo's encryption means I can more comfortably jot down notes containing user name and password information - I've used this feature to record the necessary information for my organization's mailing list. If my laptop should wander away (or my hard drive turn up at a flea market...), it's one less thing to worry about.
If you're a .mac user, syncing is a another feature you otherwise wouldn't get. You could always copy the files by hand to and from you iDisk, but that can get tedious when you have lots of files.
before littering the Finder you could just create a folder (and call it Yojimbo). Admittedly it wouldn't have the viewer (unless you use Pathfinder).
For me it just doesn't solve enough problems to justify its existence. The difference between Photoshop and...not Photoshop is much greater than between Yojimbo and the Finder. It's a one-amazing-trick pony.
I like to use specialized software, like a password database or note manager, even if they're not as easy to use as half-of-everything tools like Yojimbo. YMMV, and I shouldn't criticize that. Probably was just peeved out at no reviewer catering to my opinion ;-)
(i also own and use Omnioutliner but do not use it that much and also OmniGraffle, but prefer Curio for most things)
thanks for the review and i am happy to see that the comments ended on a happy note!
rich ratzan
That said, I do have feature requests. And I cannot claim it is better than all other organizers, including Mori. However, I can claim that I shopped around quite a bit before investing time and money into an organizer application, and Yojimbo was the one that stuck. Plus, I trust the barebones name and expect this product to have some legs. Just my 2¢.
Use F7 to dismiss the drop dock just as F8 controls the Quick Input panel.
The ability to quickly input 'Tagged' information is why Yojimbo is so cool, to me at least. One clik, input some tags, hit return and web pages are safely filed away. I use DTP but really wish it had yojimbos ease of use.
The problem with F-keys is that they're two-key combinations on a laptop. To hit the Fn and F7 keys, I need to use both hands. Conversely, hitting Escape just involves slapping the top-left key with a finger.
Add A Comment