Software Review
Transcriva 2.0

Developer: Bartas Technologies
Price: $30
Requirements: Mac OS X 10.5. Universal.
Recommended: Intel processor.
Trial: Feature-limited (two transcripts max, audio controls disabled after 20 minutes (reset upon quit), exported/printed transcripts watermarked).
I work with audio a lot. I record a lot of speaking and teaching events by audio, I record interviews, I listen to podcasts heavily. I often encounter something on a recording and think, “I wish I had a transcript of that.”
Bartas Technologies’ Transcriva makes this as easy as it can be—which is to say, it’s still a bit of work, but not nearly as much as the alternative.
I confess that, when I first encountered Transcriva, I was under the impression that this application would create transcripts for me from audio files. Has Bartas stumbled onto a speech-to-text tool that will convert any spoken audio into typed text? Not exactly. After I got over my unreasonable disappointment, I gave Transcriva a run-through and found a nice utility that does what it is supposed to do.
The Old Way
Whenever I needed a transcript before, there were only a couple of options. If I could, I loaded the audio into my iPod (or iPhone) and used that for playback. If not, I would open it in iTunes, QuickTime Player, or some other software player. Then the work began.
Using Command-Tab and keyboard commands for iTunes, for example, I could generally get the job done in a slow-but-steady pace. I’d type as fast as I could, quickly Command-Tab over to pause the audio, Command-Tab back and type some more, switch again, mouse up to jump back a few seconds in the audio…and so on.
This method worked, but it wasn’t fun. And it typically took an excruciatingly long time. Faster typists and special hardware configurations might help this out a bit, but using this sort of process, it seems like the best it will ever get is still drudgery.
Combine It All
Transcriva’s biggest asset is that it combines the media player with a text editor, allowing you to keep a single window in front of you. Add to that a well-planned set of hot-key combinations to control both media and text creation, and you’re well on your way to a much more pleasant transcribing workflow. And since Transcriva works with any QuickTime-compatible media, it facilitates transcription of audio and video of many kinds (particularly when you add in the expansion that Flip4Mac and Perian bring, both of which are compatible with Transcriva as well).
Transcriva has included more than simply this, however. On the media side, Transcriva gives a well-rounded collection of audio control tools that are useful for transcribing. It is easy to jump forward or backward by a couple of seconds, by button or hot-key. You can speed up playback or slow it down. And there’s a “Backtrack” mode that will automatically rewind a few seconds every time you pause the audio. Settings for how many seconds make a single jump are editable in the Preferences window. Awesome!
Transcriva includes a few nice touches on the text side, as well. For starters, you can set up as many different “Associated People” as you wish, giving each a label, a color code, and a hot-key (typically Command-1, Command-2, etc.). When you hit this combination, it creates a new “bubble” for text entry, labeled and coded as you have chosen, with a time-stamp for when (in the course of the audio playback) the entry was created. You just keep typing, as the cursor is activated in the new bubble by default.
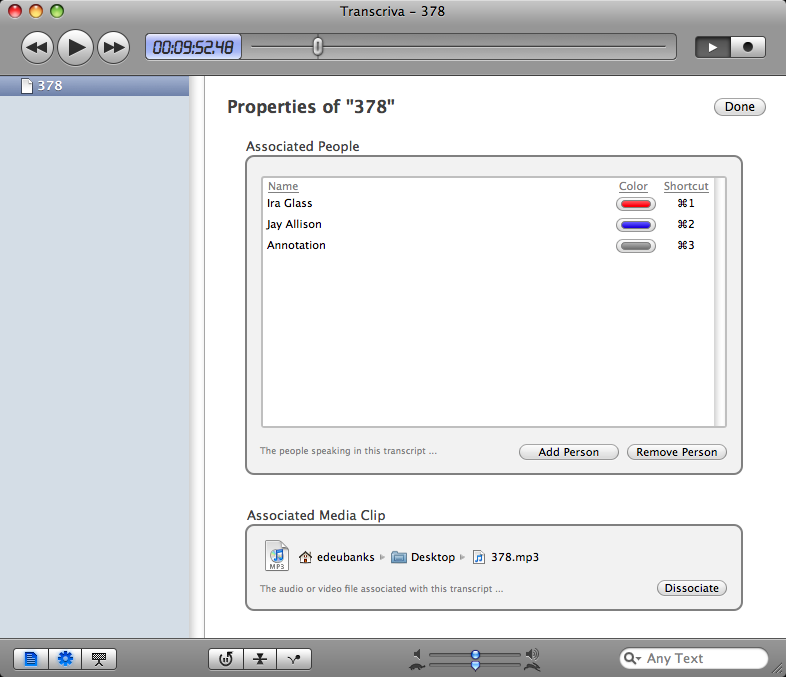
Adding associations, including people and audio or video files, is easily handled in the Transcription Properties window.
Miss something? Pause and rewind, pause (and auto-rewind using Backtrack), or just keep going. If you go back and create a new entry later, Transcriva will automatically place it according to the time-stamp. Oh yeah—you can edit the time-stamp, as well, in case you were a little slow on creating a new entry. And you can toggle a view for markers that coordinate with the entries/time-stamps, including color-coding. This makes it easy to go back and find the holes.
As a basic transcription tool, Transcriva is quite capable.
What Next?
Transcriptions are only useful if you can do something with them. Transcriva prints transcripts handsomely, with labels, color-codes, and time-stamps above each entry. Alternatively, you may export the transcript as plain text, rich text, or in Microsoft Word format, with options to include or exclude names/labels, color codes, and time-stamps.
And there are plenty of other small/secondary touches that make this application a winner. Transcriva can function as a recording tool as well, allowing you to annotate recordings in real-time. Foot-pedal control compatibility is built-in, since many transcriptionists prefer these for pause/play control. There are hot-keys for navigating anywhere in a transcript, so you can do anything without removing your hands from the keyboard. Transcripts are searchable, too, using Spotlight technology. And they are all stored in an iTunes/iPhoto-like library fashion, which makes it easy to keep track of your transcripts.
Quirks
Transcriva has few problems, but there are a few quirks. For example, you can edit what font transcriptions are printed/exported in, but that option is found in the general Preferences window, not in a menu or toolbar option (as is more conventional). Similarly, the option of toggling labels, color-codes, and timestamps for print output is present, but in order to select them, you must use the Export dialog box!
Beyond these, though, there is little to complain about. Until fully-automated transcripts are available, Transcriva is as good as it gets.
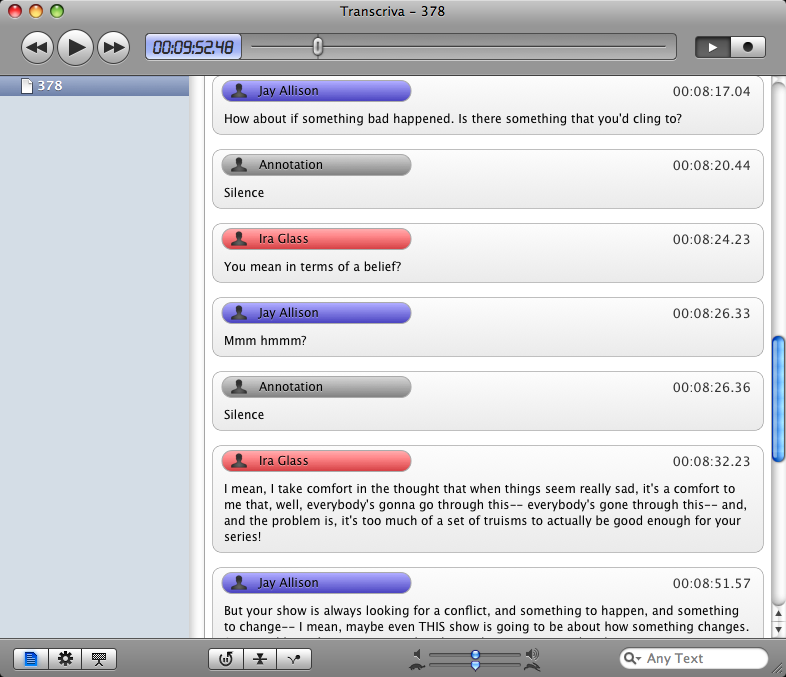
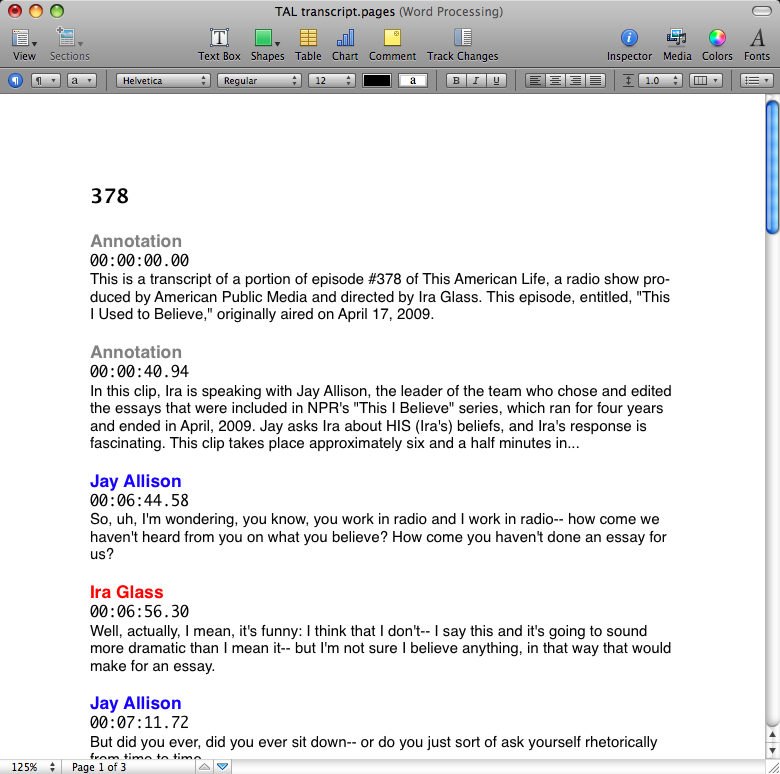
Reader Comments (1)
Anyway, for a pretty low-priced program intended for very tedious work, no complaints here. And updates are reasonably frequent to fix oddball bugs and incorporate improvements.
Add A Comment