Software Review
MacTVision 3.5

Function: Brings TV/streaming content to your Mac.
Developer: MacTVision LLC.
Price: $40
Requirements: Mac OS X 10.4.
Trial: Fully-featured (3 days).
For as long as I can remember, I’ve been in the habit of watching television while working on the computer. Usually that’s easy enough, but since we rearranged things recently the computer and television are no longer in the same room. I could use my 2008 MacBook Pro while watching TV, but it gets a little “toasty” on my lap. I knew there were options available for watching television on the computer, but many of these options were Windows-only. There are also sites such as Hulu that provide program feeds, but searching the sites can be cumbersome. Sometimes you need to search multiple sites and you may, or may not, find the content you want. There has to be something better out there. Can MacTVision solve my problem?
What Is MacTVision?
MacTVision is at heart a simple piece of software that’s almost like a personal assistant gathering content you like from the Internet. If someone is streaming news, sports, some network television, YouTube, Hulu, and more, MacTVision locates it and brings it right to your desktop. The company’s goal seems to be to have you spend less time looking for content and more time looking at content.
Getting the Hardware Up and Running
If you are looking for an Internet TV setup that is difficult to set up, this is not the program for you. Unlike some hardware-based options, getting started is about as simple as things get. If you are reading this article on a broadband connection with anything remotely resembling a modern Mac you’ve got the necessary hardware.
I tested my connection speed at Digital Landing. My connection was only slightly above the US national average, and even with my wife playing World of Warcraft on her Gateway, streaming video playback on my Mac was smooth. Much of the available Internet content is still Flash-based. If you can usually play that back smoothly your connection is probably good enough.
Setting Up and Configuring the Software
Installing MacTVision couldn’t be easier. Not surprisingly the program’s icon looks like a TV. Drag that icon into your Applications folder. That’s all there is to installing the software. Feel free to place aliases anywhere you like for convenience. If you need a more visual set of directions, try this video.
Now that the program is installed there’s just a bit of configuration needed. Fortunately it’s a simple process anyone can complete. Open MacTVision’s preferences and do the following:
- In the Location tab, choose your country in the combo box. Not all content is available in all countries, and this is the first step in addressing that problem area.
- Checking the “Hide blocked content” option will reduce the amount of content you have to wade through by only showing content available for viewing in your country. In my case, having these options set reduces the number of feeds by about 1,700. Leaving this option unchecked provides you with more potential content, but there’s no guarantee the additional feeds will actually play (often due to licensing issues).
Once completed, the screen will look something like this:
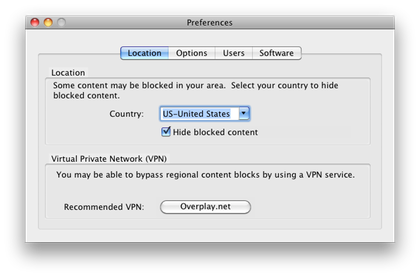
Setting Location Preferences
If you are usually in the habit of keeping media components like Flash and QuickTime up to date, you may not need to do anything else for things to work properly, but it is always a good idea to check anyway by clicking the Software tab.
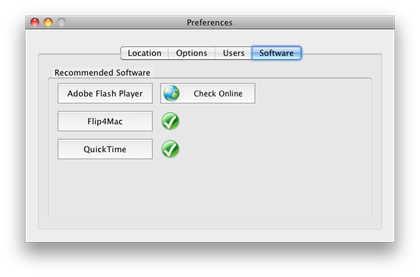
Setting Software Preferences
If QuickTime, Flip4Mac, or Flash is out of date, clicking one of these buttons takes you to the appropriate download page.
I didn’t make any adjustments to the Options tab because I generally like the stock settings. If you want to control options such as whether the video opens full screen or whether the player launches in full screen mode, this is the place to go. The settings are pretty straightforward so feel free to experiment a bit.
Finding Something Good To Watch
At launch, MacTVision opens in a single window that for all practical purposes can be divided into three distinct areas. The interface is consistent about what kinds of information appear in each section of the window. This makes learning the program easy.
The border of the main window is slightly darker than the rest of the window and about the width of what you see in a typical Finder window. This portion of the window is sort of “mission control” for the entire program. From here there are numerous buttons to narrow down the type of content that appears in the rest of the window. There are also buttons to add your own content, update the list of streams, access the programs preferences, or go directly to the MacTVision Web site.
The buttons which filter content are for the most part self-explanatory. The Home button is the default when the program opens. All types of content are listed in the pane below this button. This isn’t a bad way to just browse content if you are not sure what you’re looking for, but if you know even a partial title, click the All Content button. The list of content is the same, but now there is a search field just above the list of streams. There’s also a list of letters of the alphabet to quickly jump to titles beginning with a specific letter.
The buttons marked Streams, Video, Radio, Apps, Favorites, and Featured all filter content to only the type associated with a given button. Below the button is a search field where one enters the search term. Content matching your search appears in the pane below the search field.
Enough Searching; Let’s Watch Some Video
If you’ve followed along thus far, you’re probably interested enough to wonder how to actually play content once you’ve found it. Like most other aspects of this program it’s actually quite easy. Here’s how I find and play an episode of Bones:
- Click the TV button since I know I’m looking for a TV show.
- Enter the word “Bones” in the search field.
A series of results will appear just below where you entered the search term. Clicking one of the results fills the remainder of the window with a program description. As you click on each program, the description changes. The list of available episodes is also updated in the bottom of the window. Playing an episode is as simple as clicking the blue play button.
From there, the content in question pops up in a window on screen and is ready to play. How much control you have over playback depends in part on whether the content is Flash- or QuickTime-based. At the left side of this window are buttons to add the program you just found to your favorites. You can also report dead streams that consistently refuse to play.
What About Favorite Content
Before we leave our discussion of the mechanics of MacTVision, we need to look at what happens if you click the Add Content button. You can’t miss this button it’s marked by a rather large + sign. This button is useful if you know the information for a stream that MacTVision isn’t aware of. This brings up a Suggest Content screen. You can fill in a URL, description, content type, and other metadata for content you would like to suggest for inclusion.
The Viewing Experience
I actually liked watching programs on my Mac using this program. I know I could go to individual sites like Hulu, but I usually find that cumbersome. It’s a particular pain if you have to go to more than one site. MacTVision solves a lot of these problems by gathering content in one easy-to-search place. Setup is about as easy as this type of program is going to get. Even a non-techie can probably set this up in no time.
On my 2008 MacBook Pro with 4 GB of memory, Mac OS X 10.6.7, and a 24″ monitor, playback was quite smooth and really indistinguishable from playback on a television. Even with multiple programs open and other network activity taking place over both wired and wireless networks, I didn’t experience a problem with video stalling. I did have a few problems with what might have been dead streams when I tried some of the Internet radio stations, but that could easily be a function of server issues or stations no longer broadcasting that have not been removed yet.
The Rough Edges
It took me a bit longer to test this software and write the review than I anticipated. One side effect of this is that my opinion of the program changed over time. At the beginning of my test period, version 3.4 was the current version of the program. For some reason, that version of the program often took as much as 50 seconds to launch from the time I launched the program to the time I was able to conduct a search. During that time, if I checked the Dock I usually saw the dreaded “Application Not Responding” message for several seconds. Version 3.5 seems to have fixed this issue. The program now launches in three or four seconds under the same conditions that used to take far longer.
One “rough edge” that remains is something I hope will be fixed soon, though I think the problem may lie with Adobe Flash rather than MacTVision. I currently run my Macbook Pro with two external monitors and the laptop screen all active. When MacTVision is open in full screen mode on my main screen, I cannot click on any programs on the other screens. Doing so reduces the video I’m watching back to small screen mode.
The other thing I would appreciate is a minor change in the search results window. The results adapt almost “on the fly,” and that’s good. The problem is that the text in the results window seems a bit small to me. That probably means it’s time for new glasses, but it would be nice to be able to adjust the size of this text—especially if you are going to use it on a media Mac connected to a television.
Is It Worth the Cost?
Initially I was going to rate the program as Okay due to the delay during launch and similar but shorter delays every time I searched for something. The recent release of version 3.5 seems to have resolved these issues as well as several others. The ability to handle HD content was also added to version 3.5. If you’d like to see what’s new and improved in version 3.5 you’ll find the information on the Web site. Version 3.5 is new enough, though, that the screenshots on the support site cover the previous version.
For me, I like version 3.5’s performance and implementation enough that I think it is worth a rating of Excellent. Take advantage of the three-day trial period and use the time to see if the content you want is available. If it is, the program is well worth the money. The developers seem to be serious about improving the program, and $40 is a more than fair price for a lifetime subscription. I liked it enough to purchase a subscription and may add a second one for my media Mac.
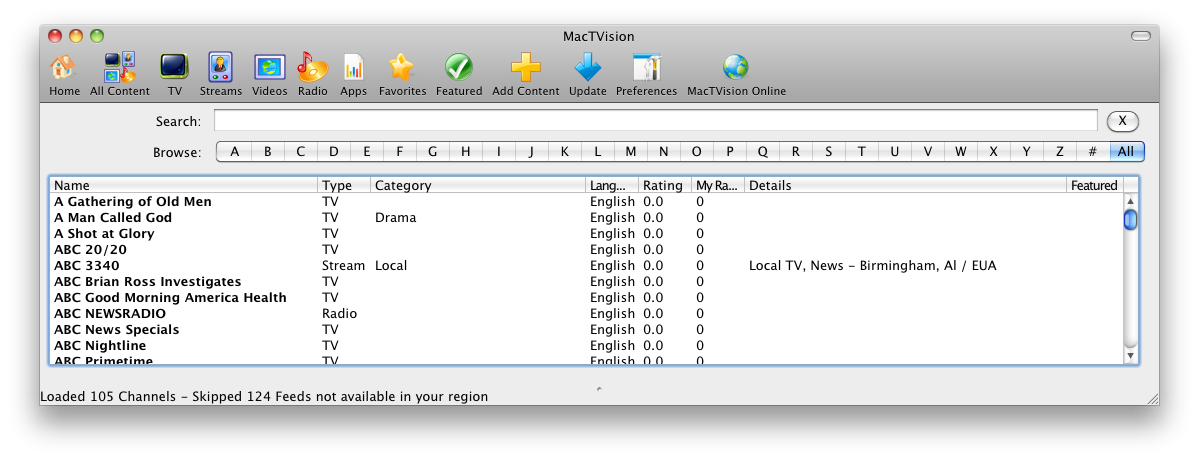
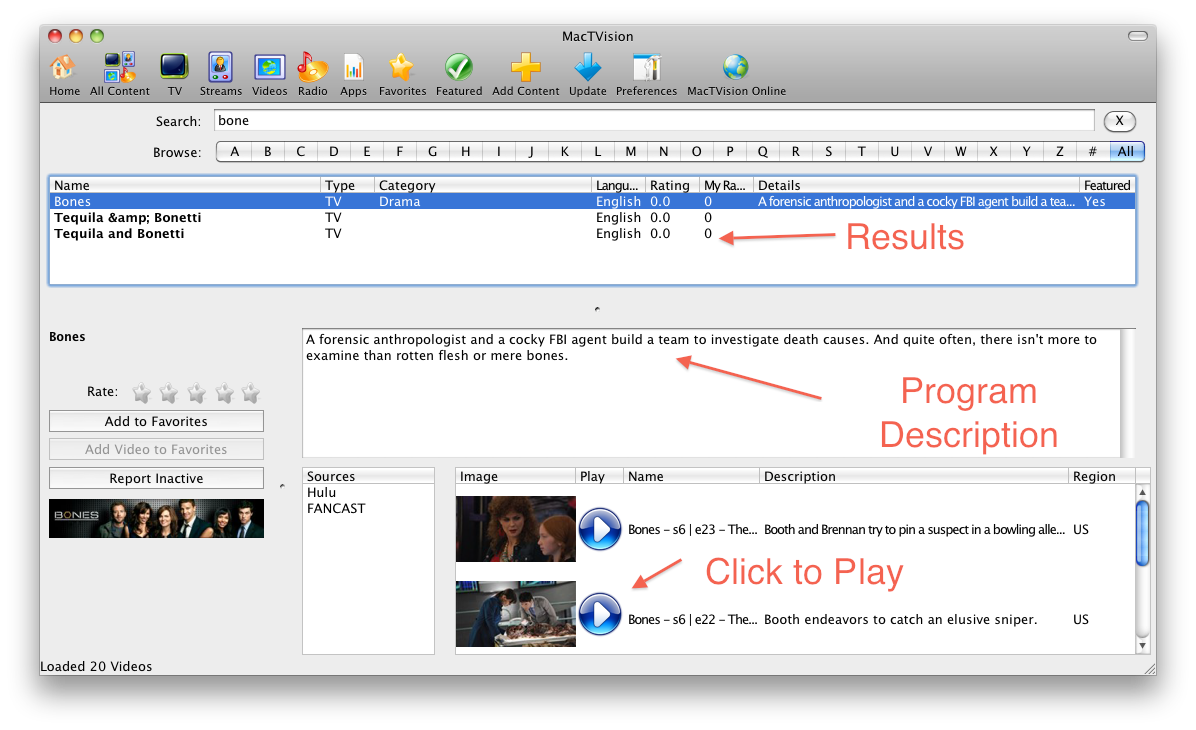
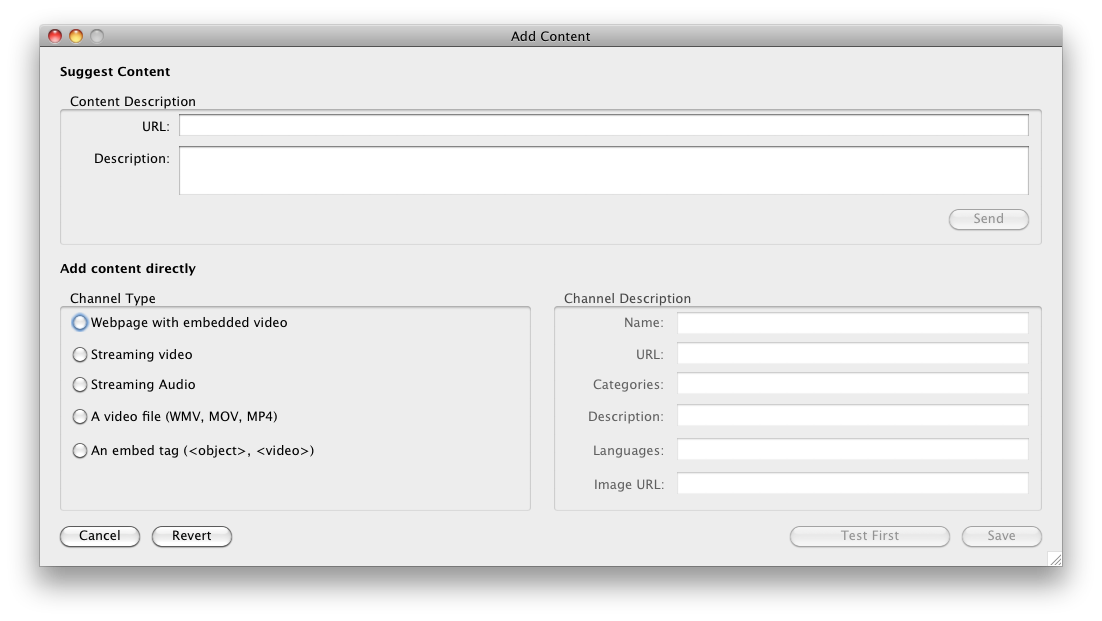
Reader Comments (0)
Add A Comment