Review: LaunchBar 4.0.1

Developer: Objective Development
Price: $20 (home user); $39 (business); $10 (home upgrade); $19 (business upgrade)
Requirements: Mac OS X 10.1
Trial: Feature-limited (can only access seven different items per session)
LaunchBar 4 is the long-awaited update to the interface utility that I praised in ATPM 8.01, saying that I wasn’t happy using Mac OS X without it. That was three years ago. In the interim, LaunchBar’s ingenious method of providing quick access to nearly every file on your hard disk has appeared in other applications. Butler and Quicksilver are both free, and both contain features that were not available in LaunchBar 3. Now, Objective Development has responded with a strong update that polishes the rough edges of earlier versions of LaunchBar and adds new features of its own.
Scanning
The only significant annoyance to LaunchBar 3 was the periodic scan that it would do to catalog the files on your disk. You couldn’t use LaunchBar while it was scanning, it slowed down other applications, and it just took a long time. If you went too long between scans, LaunchBar wouldn’t know about the files that you’d added since the last scan. So scanning was a pain, but you had to do it.
LaunchBar 4 improves on this in several ways. Scans now happen in the background and they’re much faster. LaunchBar can also detect when it needs to do a scan. For example, if you drag an application into your Applications folder, LaunchBar will notice this immediately and scan the new application. Finally, LaunchBar saves its scanning data between sessions, so that it’s available for use right after you launch it.
Sub-searches
LaunchBar is so useful that it’s tempting to use it to access everything: applications, documents, folders, bookmarks, browser history items, songs, iPhoto albums, etc. But this can be overwhelming. At any given moment, I’m looking for a particular kind of file. If I want to launch an application, and I start typing, I want to see only applications whose names match what I’m typing. I never want to see “BBEdit” and “B.B. King” in the same list of search results. LaunchBar’s abbreviation system is most effective when it isn’t searching too large a set of items at once, so with LaunchBar 3 I would prioritize. I mostly used it to access applications and Apple’s developer documentation, so I told it not to scan most other types of files. This kept the number of items manageable and the search results relevant.
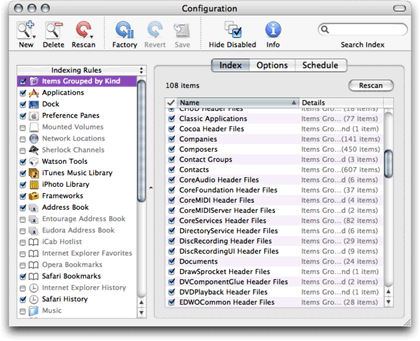
LaunchBar Indexing Rules
LaunchBar 4 addresses this problem with sub-searching, a simple idea with far-reaching consequences. Different types of items are partitioned into indexing rules, such as Applications, Address Book, and iTunes Library. The items from some indexing rules—I chose Applications and Frameworks (developer documentation)—are available at the top level. That is, they’ll be searched when you activate LaunchBar and start typing. This is just like what happens in LaunchBar 3.
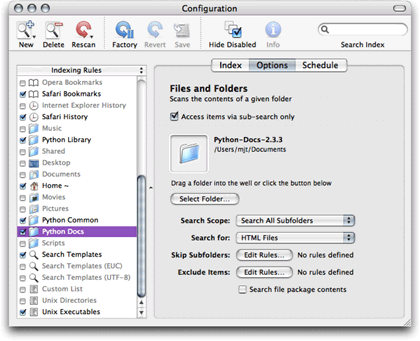
Indexing Rule Options
What’s new is that you can designate the items from some indexing rules as only accessible from sub-searches. For example, if I want to search for a person, I type “AB.” This brings up a list of applications and documentation files that match “AB,” and it also includes an indexing rule item called “Address Book,” which has a right-facing triangle next to it. This means that I can press the spacebar when it’s selected. When I do, the list changes to show the contents of the address book. I can browse them using the arrow keys, or start typing to search just the Address Book items. This is known as a sub-search. The general pattern with sub-searches is that you type two search strings: the first selects the indexing rule, and the second searches within that indexing rule.
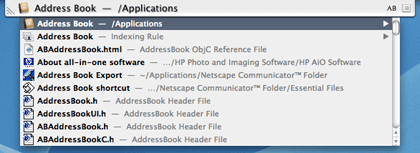
Typing “AB” brings up a list of files, applications, and the Address Book indexing rule.
Sub-searches let you use LaunchBar to find all different kinds of items. Now, the only penalty for enabling lots of indexing rules is that LaunchBar uses more RAM.
Browsing
Any time you are in the middle of a search or sub-search, you can use LaunchBar to browse. In a Finder column view window, typing the left arrow key moves you left one column into the containing folder of the selected item. So it is with LaunchBar. (LaunchBar only shows one column at a time, however, as does the iPod.) Similarly, the right arrow key lets you delve into folders. You can type some letters to search the contents of the folder that you’re browsing.
You can thus browse the entire contents of your Mac from within LaunchBar, and doing so is quick and easy. You type some letters to choose the folder or file at which you want to start browsing. This is like opening a Finder window showing an arbitrary location on your disk, and you can do so by only typing a few letters. Then you can browse up and down the file hierarchy. At any point during the browse, you can apply one of LaunchBar’s commands to the selected item.
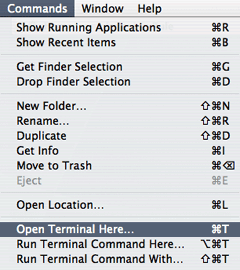
Commands
Of course, you aren’t limited to browsing the file system. You can browse the contents of any indexing rule, and LaunchBar synthesizes a hierarchy for browsing purposes. For example, browsing the iTunes library lets you explore songs grouped by artist or album, as with the iPod. You can browse the iPhoto library by album. You can browse the address book, drilling down through groups and individuals to find addresses or phone numbers. Selecting a phone number displays it in large type. If an individual works for a company, you can drill into the company to browse the other people in your address book who work there, a feature not present in Apple’s Address Book application.
In fact, when browsing you can even search within individual files. With a text file selected, press the spacebar and type a search string. LaunchBar will then let you browse the lines of the file that contain your search string, grep-style. This is like having a lightweight database at your fingertips. Unfortunately, LaunchBar requires that the text files have a suitable file extension; it doesn’t honor HFS type codes.
Search Templates
LaunchBar isn’t limited to searching the contents of your Mac. The search templates feature lets you access any number of Internet search engines from within LaunchBar. Just type the first few letters of the name of the engine and press the spacebar. It is as if you are performing a sub-search on Google or VersionTracker, except that the search results are displayed in your Web browser rather than in LaunchBar. LaunchBar ships with support for about 25 search engines, and if you understand URL query strings it’s easy to add more. All in all, search templates are like having Huevos or iSeek built into LaunchBar, only better. With LaunchBar, you can select the search template that you want using LaunchBar’s adaptive abbreviation technology, and it doesn’t clutter your screen with another widget.
Using a Search Template to Search Wikipedia
Scripting
LaunchBar sure gets a lot of mileage out of the space bar. You can use it to sub-search or browse an indexing rule or with a search template to search IMDB, Wikipedia, Google, or other sites. You can also use it to pass parameters to Unix tools or AppleScripts. For example, if you press spacebar with the traceroute tool selected, you can type the address of a server and LaunchBar will open a Terminal window with a traceroute to it. In general, text that you type is passed as a command-line argument to the tool. Likewise, you can write an AppleScript with a handle_string() handler, and LaunchBar will invoke the handler with your typed string as the parameter. An example script dials phone numbers using Skype.
Conclusion
LaunchBar 3 was already one of my favorite utilities, and version 4 is a huge improvement. Aside from the new feature mentioned above, it feels much more polished. For example, in version 3 the Configurations window, which lets you manage the indexing rules, was somewhat confusing. The new Configurations window provides more options, but it seems less complex. The documentation is also improved.
There are other utilities that can do a lot of what LaunchBar does, but I think LaunchBar is the best. It’s not that LaunchBar has a killer feature that the others lack, but that to me it seems more refined. The main widget is compact and unobtrusive. It searches faster. The abbreviation algorithm is smarter. The preferences and options are presented more clearly. Features seem to fit together naturally, packing a lot of power into a simple interface.
Reader Comments (3)
Trued Quicksilver for a week.
Gimme Launchbar, hands down.
Used LaunchBar for 3 days. Bought LaunchBar.
If you don't have either one of these utilities, you work too hard.
Add A Comment